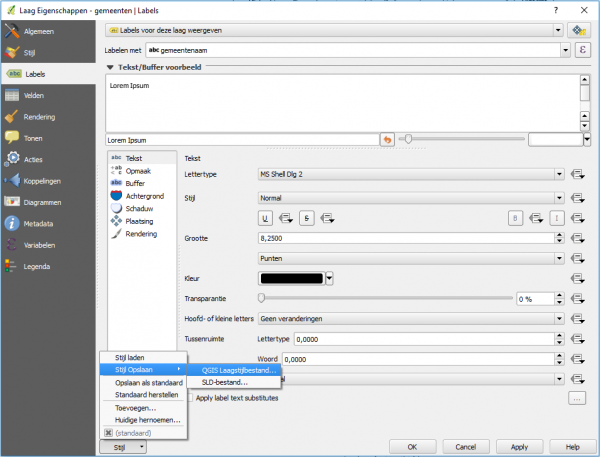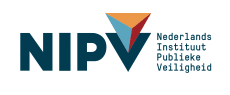Introductie
In deze instructie wordt uitgelegd hoe projecties kunnen worden gebruikt in het programma QGIS. Hierna is het mogelijk om zelf projecties toe te wijzen, aan te passen en op te slaan.
Verder behandelen we in deze instructie de weergave van kaartmateriaal, door het toepassen van kleuren, randen, labels en stijlen.
Inhoudsopgave:
Werken met projecties in het programma QGIS
Resultaat werken met projecties
Weergave van kaartlagen en labels
Stijlbestanden opslaan en laden
Kaarten en projecties
Voor kaartmateriaal worden zeer veel verschillende projecties gebruikt. In deze instructie wordt uitgelegd waarom kaartprojecties belangrijk zijn en hoe deze kunnen worden aangepast en toegewezen. Sinds een aantal eeuwen is bekend dat de aarde niet plat is, maar rond. Op een platte aarde is het maken van een kaart eigenlijk heel makkelijk. Het wordt lastiger als een kaart op een ronde aarde moet worden getekend; omdat kaarten eigenlijk altijd plat worden weergegeven. Een kaart van de ronde aarde plat weergeven noemen we 'projecteren'. Nu zou het makkelijk zijn als iedereen een kaart van de wereld op dezelfde manier zou projecteren; dit is echter niet het geval. Elk land, regio of werelddeel hanteert eigen projecties om kaarten van de betreffende omgeving op een bepaalde manier weer te geven, te projecteren. Dit heeft mede te maken met het feit dat de continenten 'bewegen'. Nederland bijvoorbeeld gebruikt het bekende 'Rijksdriehoeksstelsel'; een projectie waarin alleen Nederland is opgenomen en waarmee alleen kaarten van Nederland kunnen worden geprojecteerd. Er zijn ook wereldwijde projecties, zoals de projectie WGS84 (World Geodetic System uit 1984). In QGIS worden projecties 'Coördinaten Referentie Systemen' genoemd.
Werken met projecties in het programma QGIS
In QGIS worden de meeste kaartlagen automatisch geprojecteerd. In Nederland gebeurt dit meestal op basis van de Rijksdriehoeksstelsel projectie. Soms wordt er bij een kaartlaag een achtergrond gebruik die in een andere projectie wordt weergegeven. Zie onderstaand voorbeeld:
Met behulp van de PDOK plugin selecteren we gemeenten. Zoek op 'gemeenten' in het zoekveld van de plugin en dubbelklik op laag 'gemeenten' met type 'WFS', zoals te zien is in afbeelding 1
Afbeelding 1: Selectie van gemeenten
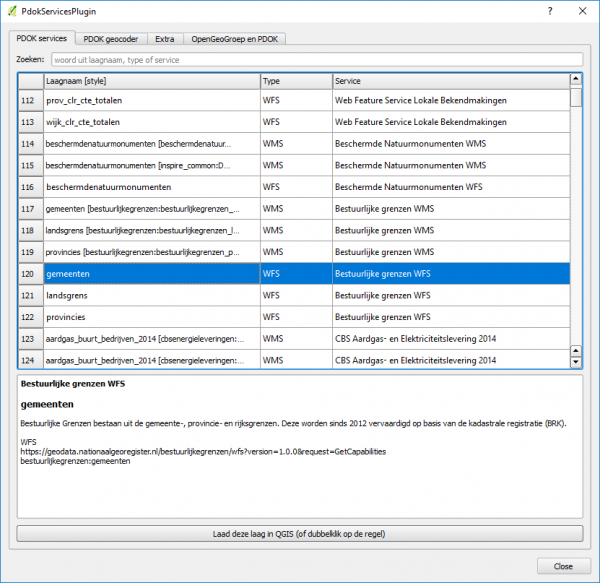
De geladen kaartlaag van gemeenten ziet er als volgt uit, zoals in afbeelding 2.
Afbeelding 2: kaartlaag met gemeenten
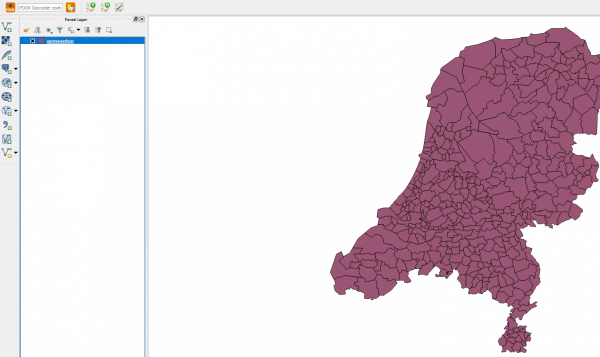
Deze kaartlaag kan helemaal worden aangepast naar de wensen van de gebruiker, zodat analyses kunnen worden gedaan. Zie verder het hoofdstuk 'Weergave van kaartlagen en labels'.
Als achtergrond van de kaart gebruiken we een kaart van Open Street Map; deze is via een plug-in beschikbaar. De plugin kan worden geinstalleerd via het kopje 'plugins' bovenin QGIS, en vervolgens met 'plugins beheren en installeren. Je komt dan in het volgende dialoogvenster: zie afbeelding 3. Zoek in het dialoogvenster in het zoekveld op 'openlayers' of 'QOSM'; selecteer QOSM en klik op de knop 'installeer plugin'.
Afbeelding 3: Plugin QOSM installeren in QGIS
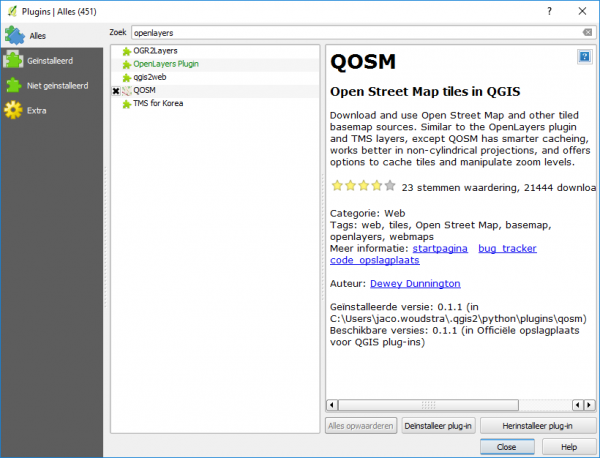
Na installatie van de plug-in is deze te vinden zoals afgebeeld in afbeelding 4. Klik op 'Add OSM tile layer' en het dialoogvenster voor Open Street Map kaarten opent (afbeelding 5).
Afbeelding 4: Openen van Open Street Map plug-in.
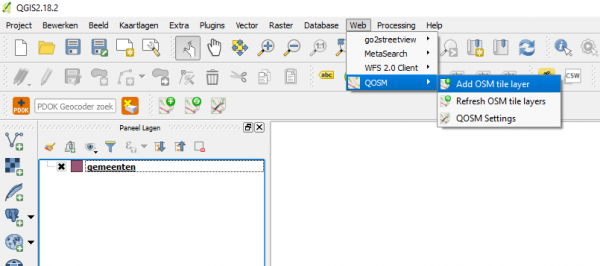
Selecteer 'Open Street Map' zoals te zien in het dialoogvenster in afbeelding 5 en klik op 'OK'.
Afbeelding 5: Dialoogvenster QOSM plug-in
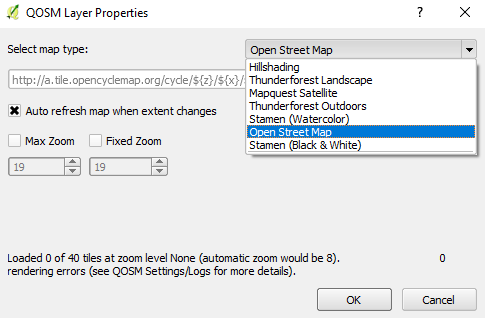
Nu wordt Open Street map geladen in QGIS. Let op : sleep de kaartlaag met Open Street Map onder de kaartlaag met gemeenten, zoals in afbeelding 6.
Afbeelding 6: kaart van gemeenten en Open Street Map samen.
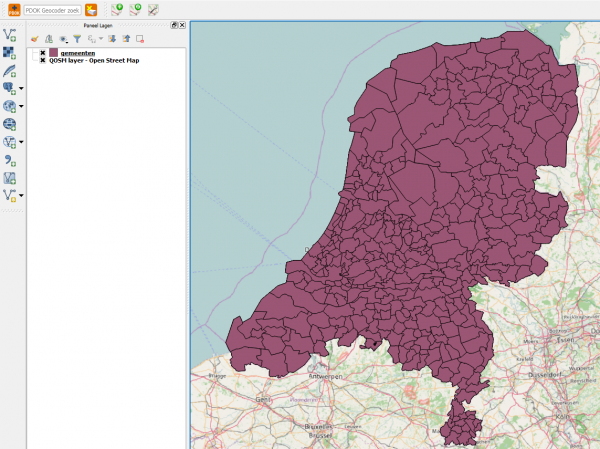
De kaartlagen worden netjes over elkaar heen getoond, en de grenzen van de gemeenten kloppen met de grenzen van Open Street Map.
Open Street Map en de kaartlaag 'gemeenten' hebben een verschillend coordinatensysteem waarmee de kaart wordt geprojecteerd. Dat betekent dat beide kaartlagen op een andere manier en op een andere plek worden weergegeven. QGIS herprojecteerd de kaartlagen zodat zij toch over elkaar heen komen te liggen. Het coordinatensysteem dat wordt gebruikt voor een specifieke kaartlaag kunnen we eenvoudig opzoeken. Klik met de rechter muisknop op de kaartlaag 'gemeenten' en klik vervolgens op eigenschappen. In de tab 'Algemeen' staat informatie over de kaartlaag, zoals te zien in afbeelding 7. Bij 'Ruimtelijk referentie systeem' staat de projectie van de kaart vermeld, in dit geval is dat het Nederlandse Rijksdriehoeksstelsel (EPSG: 28992, Amersfoort / RD New). Door op de knop met de wereldbol te klikken (rechts van 'Geselecteerd CRS'), kan een ander ruimtelijk referentie systeem worden gekozen.
Afbeelding 7: Eigenschappen kaartlaag
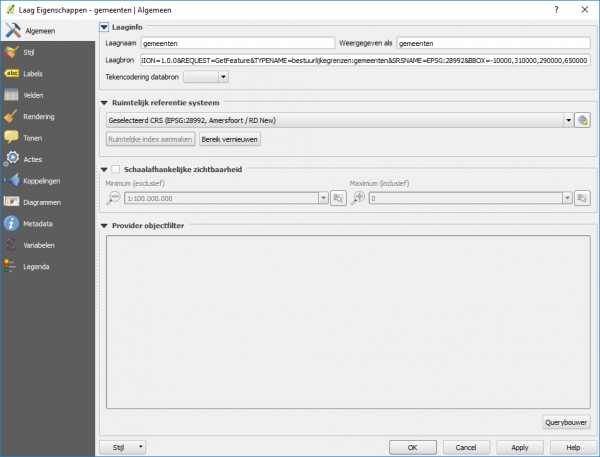
Nu kan, in plaats van het Amersfoort / RD New referentiesysteem, een ander systeem worden gekozen. We kiezen (zie afbeelding 8) WGS 84 als referentiesysteem en klikken op 'OK'. Overigens kan ook een coordinatensysteem uit de lijst worden gekozen onder het kopje 'Coördinatenreferentiesystemen van de wereld'. Ook kan in het 'Filter' veld op naam / nummer van het coördinatensysteem worden gezocht.
Afbeelding 8: Selecteren van coördinaten referentiesysteem
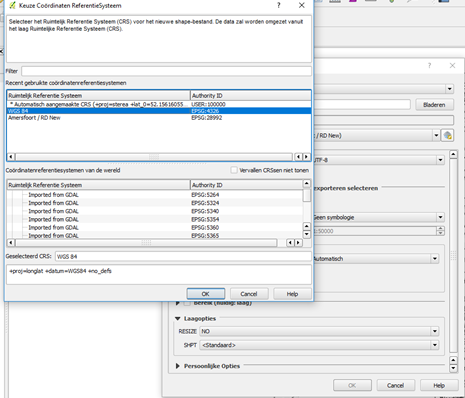
Het resultaat, zoals eerder getoond in afbeelding 6, verandert niet omdat QGIS de kaartlaag herprojecteerd naar de projectinstellingen, oftewel, QGIS zorgt ervoor dat de laag 'gemeenten' en 'Open Street Map' dezelfde projectie krijgen. Het verandert echter als we de laag 'gemeenten' (wat een WFS service is) opslaan als SHAPE (afbeelding 9) en er een ander coordinatensysteem aan toewijzen.
Klik met de rechter muisknop op de kaartlaag 'gemeenten' en klik 'Opslaan als...' Vervolgens komt er een dialoogvenster (afbeelding 9) met daarin een aantal velden die moeten worden ingevuld. Bij 'Formaat' selecteren we 'ESRI-shape gegevens', bij 'File name' kan een willekeurige naam worden opgegeven, bijvoorbeeld 'gemeenten-shape'. Klik op 'Bladeren' om het bestand op te slaan in een willekeurige map. Als 'CRS (Coördinaten Referentie Systeem)' selecteren we WGS 84. Let op dat het vakje 'Voeg opgeslagen bestanden toe aan kaart' uitgevinkt staat. Klik onderaan op 'OK'
Afbeelding 9: WFS laag 'gemeenten' opslaan als SHAPE en CRS toewijzen.
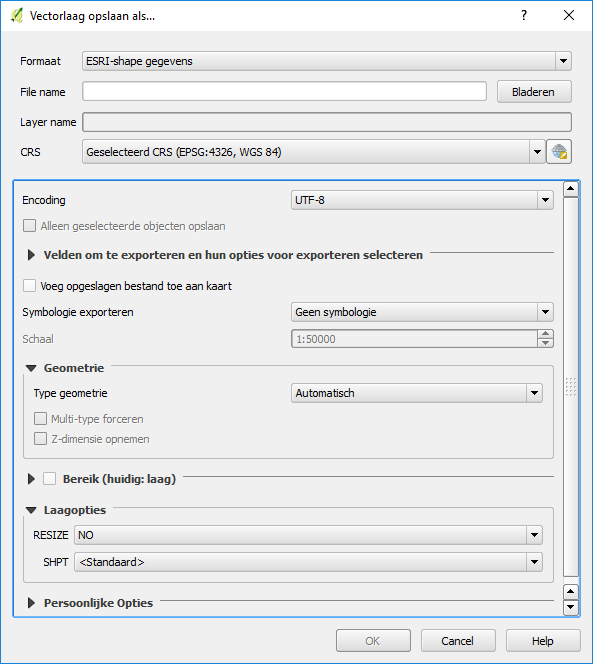
Vervolgens kan QGIS worden afgesloten (zonder iets op te slaan) en opnieuw worden geopend. Het shape bestand van 'gemeenten' kan worden ingeladen vanaf de locatie waar het bestand is opgeslagen. De 'shape' laag bestaat uit verschillende bestanden zoals .shp, .shx en .dbf. Selecteer het bestand .shp en sleep het vanuit de bestandsfolder direct in QGIS. Het bestand opent zoals te zien is in afbeelding 10:
Afbeelding 10: openen SHAPE bestand.
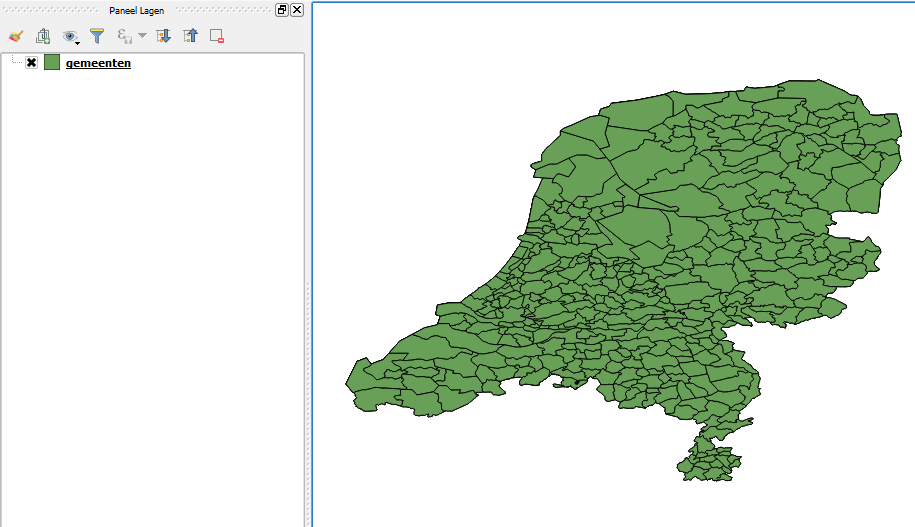
In afbeelding 10 is te zien dat de vorm van Nederland anders is dan de vorm in afbeelding 11. Dit komt omdat het shape bestand in afbeelding 10 de projectie WGS 84 heeft, en in afbeelding 11 is de WFS laag 'gemeenten' uit de PDOK plugin ingeladen, met Amersfoort / RD New als CRS. Overigens is het mogelijk om meerdere QGIS applicaties open te hebben met elk een aparte kaartlaag. Dit kan door simpelweg het programma QGIS opnieuw te starten.
Afbeelding 11: Projectie van de WFS laag 'gemeenten uit PDOK.
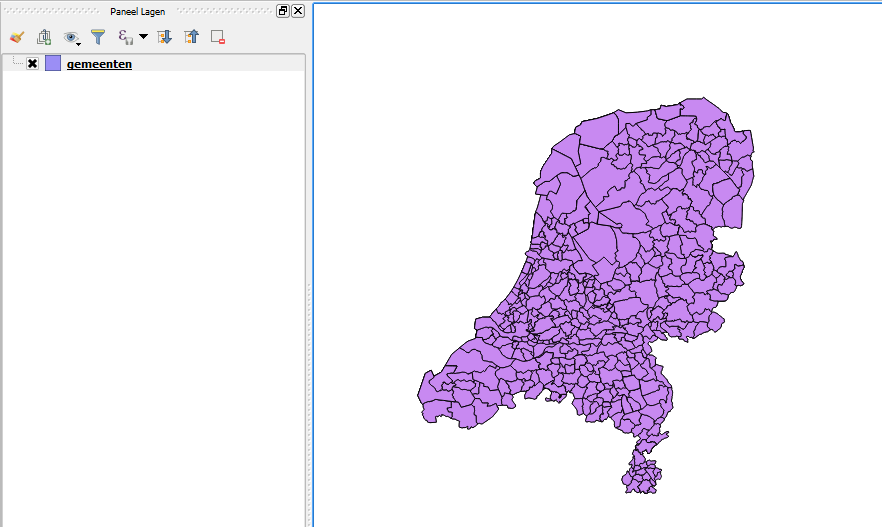
Nu laden we de 'Open Street Map' kaartlaag weer in achter het shape bestand (te zien in afbeelding 10); zie afbeelding 12. Het is ook mogelijk om het Coordinaten Referentie Systeem voor het hele project aan te passen, dus voor alle ingeladen kaartlagen. Dit kan met de knop rechtsonder in de applicatie (in afbeelding 12 staat daar 'EPSG 4326 (OTF). Klik erop en het dialoogvenster 'Projectinstellingen / CRS' opent (afbeelding 13)
Afbeelding 12: Gemeenten shape en Open Street map in WGS 84
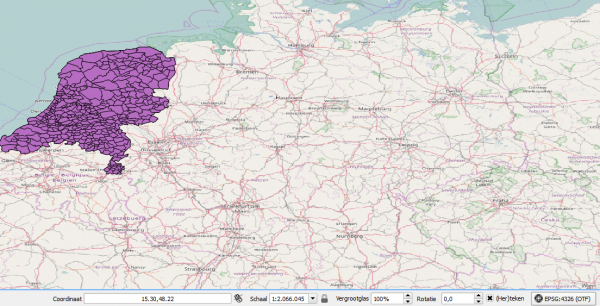
In het dialoogvenster (afbeelding 13) 'Projectinstellingen / CRS' kan een coördinatensysteem voor het hele project (dus voor alle kaartlagen tegelijk) worden toegewezen. We kiezen hier 'Amersfoort / RD New' en klikken op 'OK'.
Afbeelding 13: toewijzen coördinatensysteem voor project
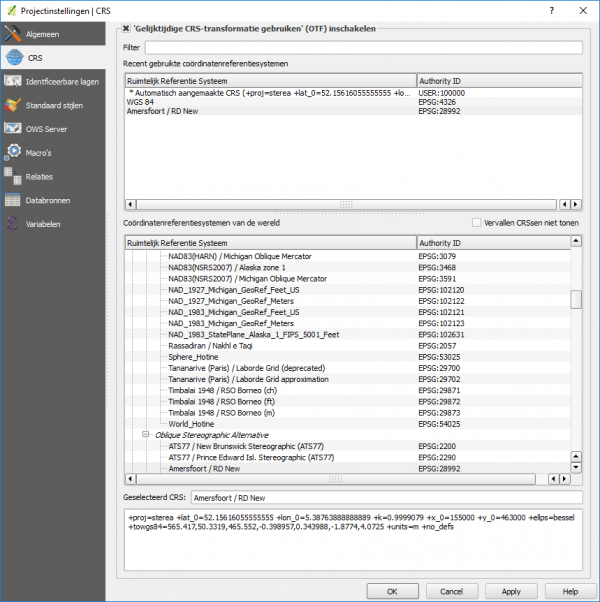
Resultaat werken met projecties
Nu een ander coördinatensysteem is toegewezen (Amersfoort / RD New) zien we dat het kaartbeeld voor alle kaartlagen verandert (afbeelding 14) ten opzichte van het kaartbeeld in afbeelding 12.
Afbeelding 14: Resultaat wijziging coördinatensysteem.
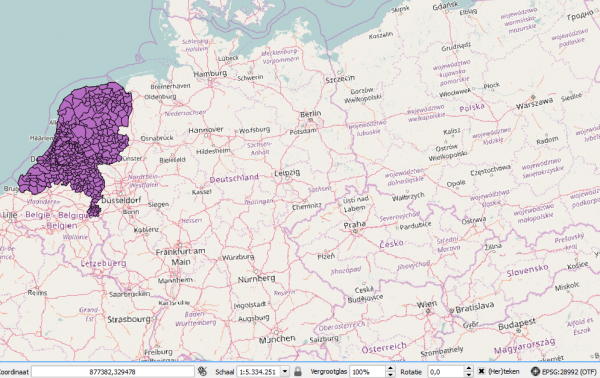
Weergave van kaartlagen en labels
De eigenschappen van kaartlagen in QGIS kunnen worden aangepast, zodanig dat verschillende kaartlagen eenvoudiger bij elkaar worden weergegeven en informatie uit de kaartlaag kan worden getoond. Als eerst beginnen we met het toewijzen van een kleur en transparatie aan de kaartlaag. Zonder transparantie van de kaartlaag 'gemeenten' kan Open Street Map niet worden gezien omdat het onder de kaartlaag 'gemeenten' ligt. Klik met de rechter muisknop op de kaartlaag 'gemeenten' en klik op 'Eigenschappen', zoals in afbeelding 15.
Afbeelding 15: Eigenschappen van de kaartlaag
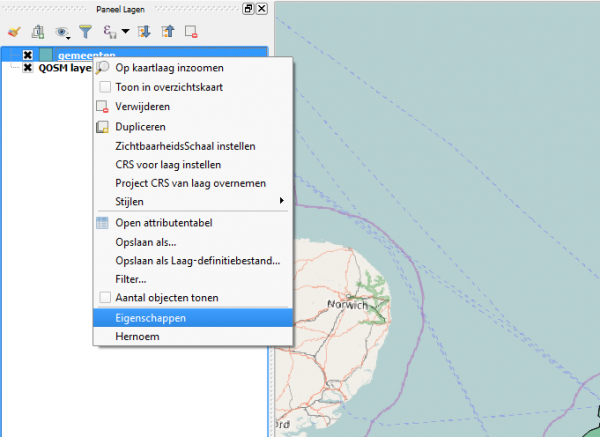
Stijl aanpassen
Vervolgens opent het dialoogvenster 'Laag Eigenschappen' en hier selecteren we de tab 'Stijl', zoals in afbeelding 16. Selecteer 'Standaard vulling' (blauw in afbeelding 16). Vervolgens staan daaronder vensters met instelling, zoals instellingen voor vullingen, randen en lijnen, en bij 'Laag rendering' staan instellingen voor transparantie van de kaartlaag.
Afbeelding 16: Laag eigenschappen dialoogvenster
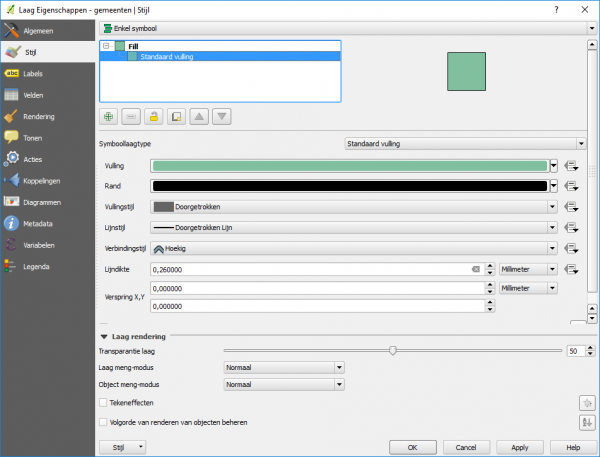
Door te klikken op de kleur bij 'Vulling' (afbeelding 16) verschijnt er een venster waar de gewenste kleur kan worden gekozen in afbeelding 17.
Afbeelding 17: Kies de gewenste kleur
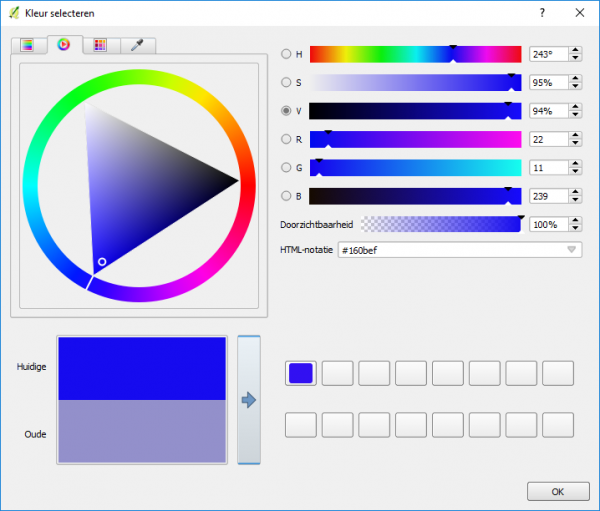
Ook is het mogelijk om geen kleur te kiezen en de kaartlaag volledig transparant te maken. Dat laatste doen we door rechts van de kleurbalk bij 'Vulling' op het pijltje naar beneden te klikken en 'Transparante vulling' te selecteren. Als wel een kleur wordt gekozen, kan bij 'Laag rendering' en 'Transparantie laag' de transparantie worden ingesteld door met de schuifbalk de laagkleur op het gewenste transparantiepercentage te zetten.
Afbeelding 18: Transparantie instellen
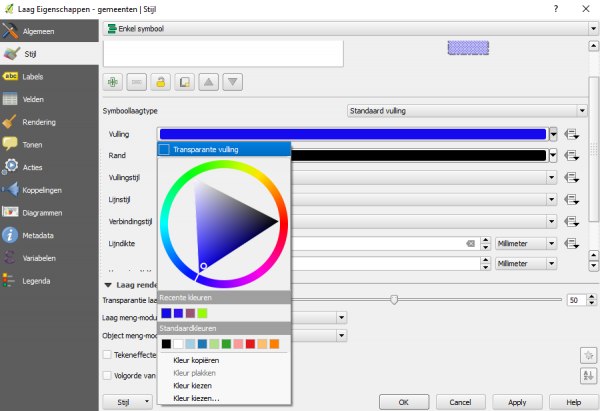
Naast een vulling kleur (nu transparant) kan ook voor een vullingstijl worden gekozen. Er wordt dan een patroon gebruikt om de gemeentevlakken op te vullen. Hier kiezen we 'Geen Vulling' (afbeelding 19). Om de stijl van de gemeentegrenzen aan te passen, kiezen we bij 'Lijnstijl' de 'Streep Stippel Lijn'
Afbeelding 19: Kiezen van een vullingstijl en lijnstijl
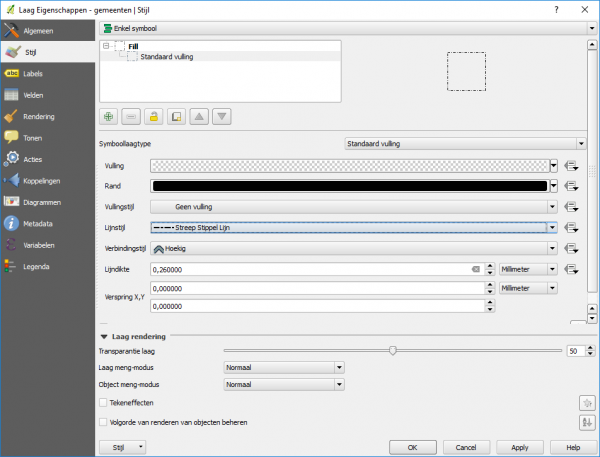
Resultaat aanpassen stijl
Open Street Map kaartlaag met daarop de gemeentegrenzen in 'Streep Stippel Lijn'; zie afbeelding 20.
Afbeelding 20: gemeentegrenzen
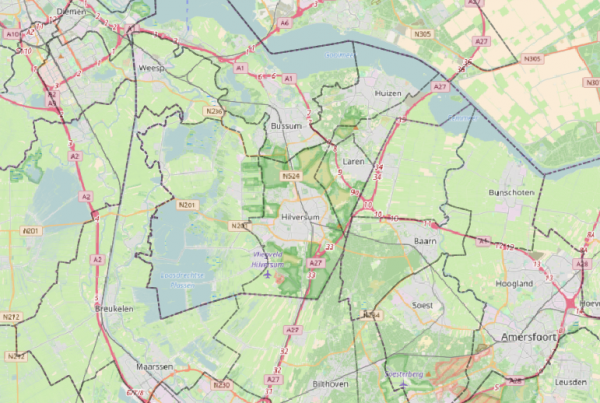
Als de Open Street Map kaartlaag wordt uitgezet, krijgen we een resultaat zoals in afbeelding 21. Eigenlijk zouden we nu nog de namen van de gemeenten willen zien.
Afbeelding 21: gemeentegrenzen zonder onderliggende kaartlagen.
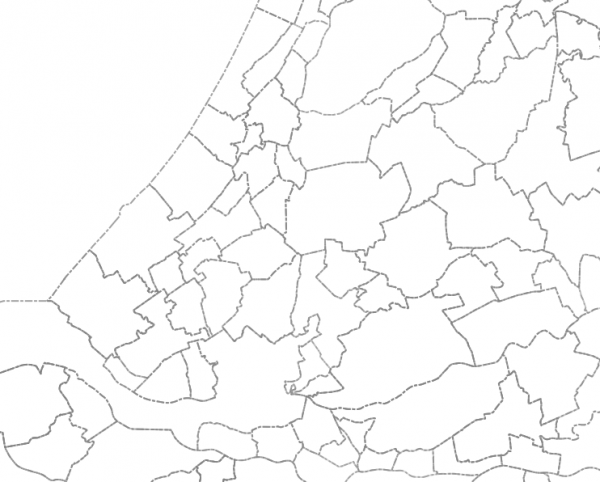
Labels toevoegen
Om de namen van de gemeenten te kunnen zien, moet in het 'Laag Eigenschappen' venster een label worden toegewezen. Dit kan onder het tabblad 'Labels. Selecteer bovenin 'Labels voor deze laag weergeven', zoals in afbeelding 22.
Afbeelding 22: Labels weergeven
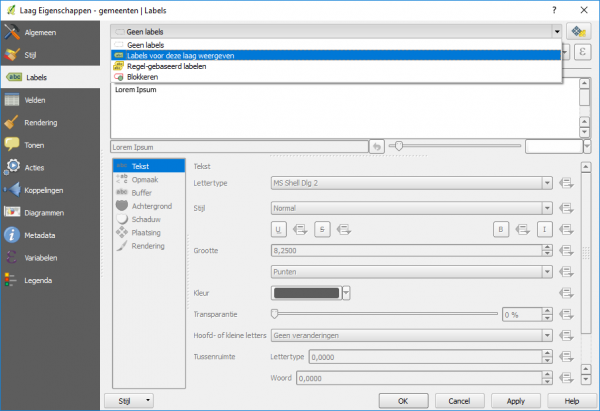
Vervolgens kiezen we bij 'Labelen met' het label 'gemeentenaam' (afbeelding 23). Door dit label te selecteren worden alle namen (uit het database bestand wat bij de kaartlaag hoort) weergegeven in de kaartlaag. Alle verdere instellingen (zoals Tekst, Opmaak, Achtergrond) kunnen naar wens worden aangepast. Klik vervolgens op 'OK'.
Afbeelding 23: Label gemeentenaam toewijzen
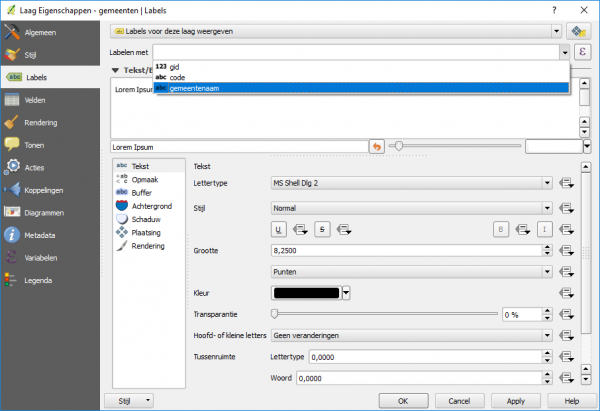
Resultaat labels toevoegen
De kaartlaag 'gemeenten' wordt nu met gemeentenaam weergegeven, zoals te zien is in afbeelding 24.
Afbeelding 24: Resultaat kaartlaag met labels.
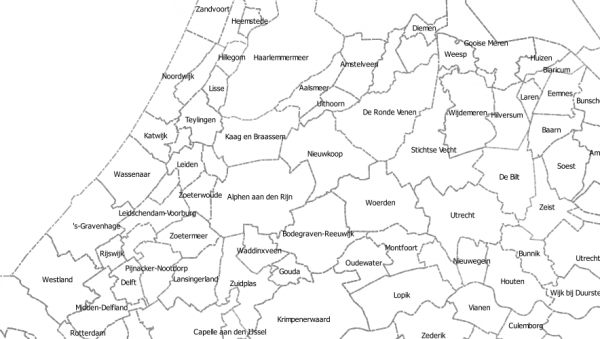
In afbeelding 24 is te zien dat er is ingezoomd op een bepaald deel van Nederland. Het is ook mogelijk om héél Nederland in één keer weer te geven. Klik met de rechter muisknop op de kaartlaag en klik vervolgens op 'kaartlaag inzoomen' (afbeelding 25)
Afbeelding 25: Op kaartlaag inzoomen
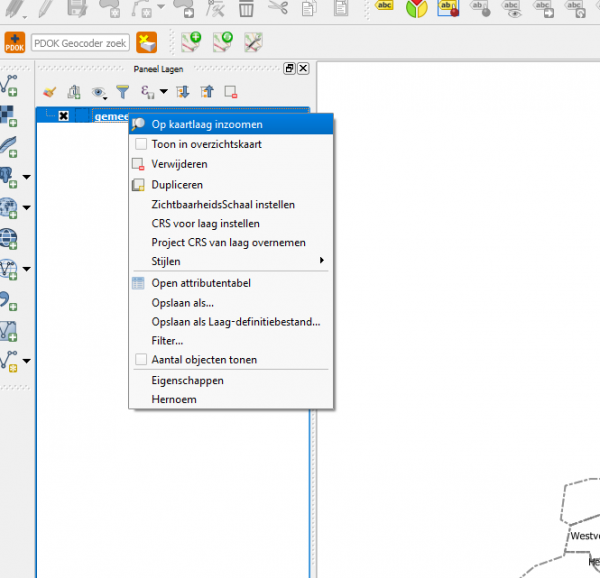
Vervolgens wordten alle gemeenten van Nederland als geheel weergegeven in afbeelding 26.
Afbeelding 26: Alle gemeenten van Nederland.
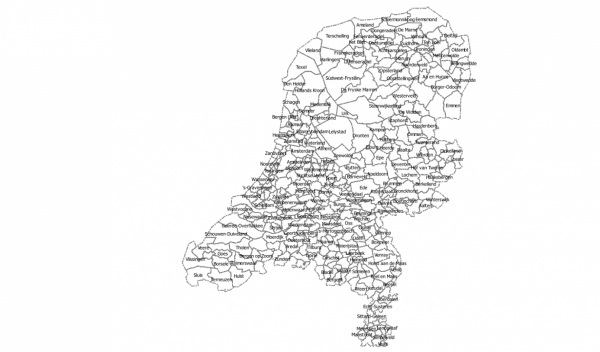
Stijlbestanden opslaan en laden
In voorgaande stappen hebben we allerlei stijlen toegevoegd aan een kaartlaag. Deze stijlen kunnen worden opgeslagen zodat deze standaard kunnen worden toegepast op een kaartlaag met gemeenten (of een andere bestuurlijke indeling). Opslaan van een stijl kan in het 'Laag Eigenschappen' venster in alle tabbladen. Links onderin staat de knop 'Stijl' klik hierop en vervolgens 'Stijl opslaan' (afbeelding 27). De stijl kan in 2 formaten worden opgeslagen: als QGIS stijlbestand of als SLD stijlbestand. Door op één van deze 2 te klikken kan het bestand op een willekeurige locatie worden opgeslagen. De stijl kan ook weer worden geopend om toe te passen op een kaartlaag, door op 'Stijl' te klikken en vervolgens op 'Stijl laden'.